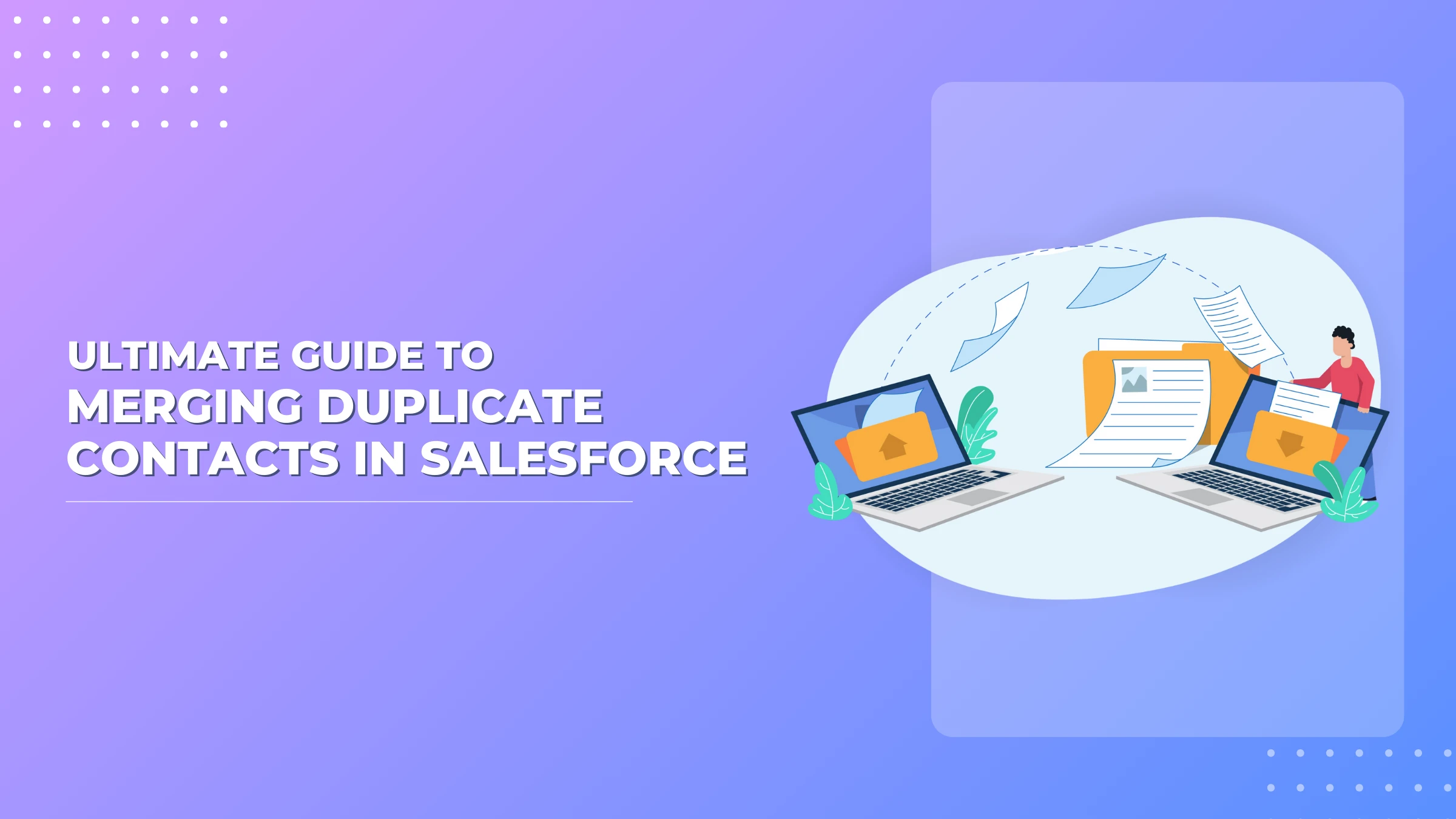
Duplicate records in Salesforce are more than just an inconvenience—they compromise data accuracy, disrupt workflows, and create reporting inconsistencies. Whether you are a Salesforce admin, a sales representative, or a customer support manager, tackling duplicate records is a necessity for maintaining a clean and efficient CRM system.
Fortunately, Salesforce provides built-in tools to help manage and merge duplicate records efficiently. In this guide, we will cover why duplicates are a problem, how they occur, and the essential steps you need to take to merge Contacts, Accounts, and Leads effectively.
1. Why Duplicate Records Are a Problem in Salesforce?
Duplicate records lead to several operational challenges that can directly affect business performance:
- Inaccurate Reporting – When duplicate data exists, reports may show inflated numbers, misrepresenting the true state of the business.
- Inefficient Sales & Support Processes – Sales teams may reach out to the same customer multiple times, causing confusion and frustration.
- Automation & Workflow Issues – Duplicate records disrupt automated processes such as email campaigns, lead scoring, and follow-up tasks.
- Higher Storage Costs – Since Salesforce storage is not unlimited, unnecessary records contribute to increased costs.
Addressing these issues is critical to ensuring that your Salesforce instance operates smoothly and efficiently.
Common Reasons Why Duplicates Occur
Understanding why duplicate records appear in Salesforce can help prevent them from accumulating. The most common causes include:
- Manual Data Entry Errors – Users may accidentally enter a new record without checking if one already exists.
- Lead Conversion Without Proper Deduplication – A Lead may be converted into a Contact or Account while a similar record already exists in the system.
- Third-Party Integrations – Data synchronization with marketing automation tools, email lists, or external CRMs can introduce duplicates.
- Bulk Imports Without Proper Validation – Uploading large datasets from spreadsheets or external sources without filtering for duplicates.
- Multiple Users Creating Records – In large organizations, different teams might enter the same prospect’s details independently.
To manage duplicates effectively, it is important to implement proper validation and duplicate management strategies.
2. Prerequisites Before Merging Duplicate Records
Before merging duplicate and related records, in Salesforce, some key preparations must be made to avoid data loss or permission-related errors.
1. Check Your Permissions
To merge records in Salesforce, you need specific permissions. If these are not assigned to your user profile, you may not be able to perform merges.
Required Permissions:
- “Modify All Data” or “Delete” permission on the object (Contacts, Accounts, or Leads).
- Access to Duplicate Rules & Matching Rules in Salesforce Setup.
How to Verify Your Permissions?
- Click on your profile picture in Salesforce.
- Navigate to Settings > My Profile.
Review your Role & Permission Sets. If merging is restricted, contact your Salesforce Administrator.
2. Understanding Duplicate Rules & Matching Rules
Salesforce provides built-in tools to detect and prevent duplicate records. Before merging records, it is important to understand how these rules function.
Duplicate Rules
Duplicate Rules determine whether Salesforce blocks, alerts, or allows duplicate records to be created.
Matching Rules
Matching Rules define how Salesforce identifies duplicate records (e.g., matching email addresses, phone numbers, or company names with other records).
Where to Find These Rules?
- Navigate to Setup in Salesforce.
- Search for “Duplicate Rules” and review existing settings.
- Search for “Matching Rules” to see how duplicates are identified.
Configuring these rules properly ensures that Salesforce can detect duplicates before they become a problem.
Also Read:Useful Tips to Reduce the Cost of Salesforce File Storage
3. Backup Your Data Before Merging
Merging duplicate records is a permanent action. Once records are merged, data from the duplicate records is lost unless manually recovered.
How to Backup Your Data in Salesforce?
- Use the Data Export Service: Navigate to Setup > Data Export and download a CSV file of your data.
- Run a Custom Report: Create a Salesforce report with all relevant records before merging.
- Use Third-Party Backup Tools: Tools such as OwnBackup or Spanning can create automatic backups of Salesforce data.
It is always advisable to test merging processes in a Sandbox environment before applying changes to the live system.
3. How to Merge Duplicate Contacts in Salesforce (Step-by-Step)



Salesforce allows you to merge duplicate Contacts only if they belong to the same Account. If the duplicates are associated with different Accounts, they must be reassigned before merging.
Using the Salesforce Built-In Merge Tool
Salesforce provides a simple way to merge Contacts from the Account record. Follow these steps:
- Navigate to the Account that contains duplicate Contacts.
- Scroll down to the Contacts related list and click “Merge Contacts.”
- Salesforce will display potential duplicate Contacts associated with the Account.
- Select up to three duplicate Contacts that you want to merge.
- Click Next to compare the field values for each record.
- Choose the master record – This is the Contact that will remain after merging.
- Manually select field values from each duplicate record that you want to keep.
- Click Merge to finalize the process.
Once merged, the duplicate records are deleted, and the data from primary record is consolidated into the master record.
Manually Merging Contacts
If the Contacts belong to two contacts with different Accounts, you must reassign them before merging:
- Open one of the duplicate Contacts.
- Click Edit and change the Account Name to match the other duplicate Contact.
- Save the changes and then follow the built-in merge process outlined above.
This manual approach is essential when Contacts have been created under multiple Accounts due to errors in data entry or imports.
Best Practices for Choosing a Master Record
When merging Contacts, selecting the right master record is critical. Here’s what to consider:
- Choose the Contact with the most complete and accurate data. If one Contact has more interaction history, activity logs, or email exchanges, it is usually the better choice.
- Retain the record with the most recent updates. Older records may contain outdated phone numbers, email addresses, or job titles.
- Ensure the master record is linked to open Opportunities, Cases, or important workflows. Otherwise, merging may disrupt ongoing processes.
- Always verify email addresses and contact details before merging. Losing the wrong information can create confusion for sales and support teams.
By following these best practices, you can maintain data accuracy while consolidating duplicate Contacts in Salesforce.
4. How to Merge Duplicate Accounts in Salesforce (Step-by-Step)
Merging duplicate Accounts is a bit more complex than merging Contacts because Accounts are often tied up to three contacts or multiple Contacts, Opportunities, and Cases. When merging Accounts, it is crucial to ensure that no important data is lost in the process.
Using Salesforce’s Built-In Merge Function for Accounts
- Navigate to the Accounts tab in Salesforce.
- Search for the duplicate Account names and open one of the records.
- Click “View Duplicates” (if Duplicate Rules are enabled). If this option does not appear, use Salesforce’s Account Merge tool:
- Click “Merge Accounts” in the Tools section.
- Enter the Account name to find duplicates.
- Select up to three duplicate Accounts that you want to merge.
- Click Next to compare the field values for each Account.
- Choose the master record – This is the Account that will remain after merging.
- Manually select which data to keep from the duplicate Accounts.
- Click Merge to complete the process.
After merging, Salesforce automatically reassigns all related items: Contacts, Opportunities, and Cases to the master Account.
5. How to Merge Duplicate Leads in Salesforce (Step-by-Step)
Merging Leads is more complex than merging Contacts or Accounts because:
- Leads are meant to be converted into Contacts, Accounts, or Opportunities. If you merge the wrong Leads, you might lose conversion history.
- Leads often come from marketing campaigns, meaning duplicates may have different source data, scoring, or engagement history.
- Merging Leads does not automatically convert them—Salesforce treats merging and conversion as two separate processes.
For these reasons, merging Leads should be done carefully, ensuring that critical data is not lost.
Using Salesforce Duplicate Management for Lead Merging
Salesforce provides Duplicate Rules and Matching Rules to help detect and manage duplicate Leads. Follow these steps to merge duplicate Leads using Salesforce’s built-in tools:
- Go to the Leads tab and search for the duplicate Leads.
- Select the Lead you want to keep as the primary Lead record.
- Click Find Duplicates (if enabled in your org).
- Salesforce will display a list of potential duplicates.
- Select the Leads you want to merge and click Next.
- Compare field values and choose the correct information to retain.
- Click Merge to consolidate the records into a single Lead.
This process ensures that only one version of the Lead remains while retaining the most relevant data.
Converting and Merging Leads into Contacts/Accounts
In many cases, instead of merging duplicate Leads, you may want to convert them into existing Contacts or Accounts. Here’s how:
- Open the Lead record you want to convert.
- Click Convert at the top of the page.
- Salesforce will ask if the Lead should be converted into a new or existing Account/Contact.
- If a matching Contact already exists, select it instead of creating a new one.
- Choose whether to create an Opportunity or just convert the Lead without one.
- Click Convert to complete the process.
By following this method, you can avoid duplicate Contacts and Accounts while ensuring that Lead data is properly transferred.
Also Read: Comprehensive Guide to Salesforce Data Migration: Best Practices and Tools
6. How to Automate Duplicate Management in Salesforce?
Merging duplicates manually is a time-consuming task, especially for organizations dealing with high volumes of Leads, Contacts, and Accounts. Automating duplicate management ensures data hygiene while reducing manual effort.
Step 1: Setting Up Duplicate & Matching Rules
Salesforce’s Duplicate Rules and Matching Rules can automatically flag potential duplicates before they are created.
How to Set Up Duplicate Rules:
- Navigate to Setup > Duplicate Rules.
- Click New Rule and select the object (Leads, Contacts, or Accounts).
- Define whether Salesforce should allow duplicates, block them, or alert users.
- Specify how the duplicate detection should work (e.g., same email, phone number, or company name).
- Save and activate the rule.
How to Set Up Matching Rules:
- Go to Setup > Matching Rules.
- Click New Rule and choose the object you want to manage.
- Define how Salesforce should detect similar records (e.g., exact email match or fuzzy matching for names).
- Save and activate the rule.
Once enabled, these rules will ensure that Salesforce warns users when they try to create duplicate records, reducing clutter in your CRM.
Step 2: Using Salesforce Flow and Apex for Automated Deduplication
For organizations that require more advanced duplicate management, Salesforce Flow and Apex triggers can be used to automatically merge duplicate records.
Automating Merging with Salesforce Flow
- Navigate to Setup > Flow Builder.
- Create a Record-Triggered Flow that runs when a new Lead, Contact, or Account is created.
- Use a Get Records element to search for existing records that match the new one.
- If a duplicate is found, use a Decision Element to determine whether to merge or alert the user.
- Configure an Update Records action to consolidate the data into the master record.
- Save and activate the Flow.
This method allows Salesforce to automatically detect and merge duplicates in real time, reducing manual intervention.
Using Apex Triggers for Deduplication
For more advanced deduplication logic, Apex triggers can be used:
- Write an Apex trigger that runs when a Lead, Contact, or Account is inserted.
- The trigger should search for existing records with similar data.
- If a duplicate is found, the script should automatically merge the records.
- Deploy the trigger and monitor its effectiveness.
Apex triggers offer more customization but require coding expertise, making them best suited for enterprise-level Salesforce implementations.
Step 3: Using Third-Party Tools & Integrations
Salesforce’s built-in deduplication tools are powerful, but sometimes third-party apps offer more flexibility and automation. Popular tools for deduplication include:
- Cloudingo – Allows bulk deduplication and scheduled cleanup.
- DemandTools – Provides advanced matching algorithms for large datasets.
- RingLead – Specializes in data cleansing and duplicate prevention.
These tools integrate with Salesforce and provide advanced automation, bulk processing, and enhanced matching capabilities.
Troubleshooting & Common Issues When Merging Records
Merging duplicate records in Salesforce is usually a straightforward process, but things don’t always go as planned. Many users run into errors, data conflicts, and even irreversible changes that can impact their CRM. While most guides focus on the steps to merge records, very few discuss what to do when things go wrong.
In this section, we’ll cover why Salesforce might prevent you from merging records, what happens if you merge the wrong records, and how to recover lost data after a merge.
Why Can’t I Merge Records in Salesforce?
Sometimes, you might try to merge duplicate records only to find that the merge option is missing or blocked. Here are the most common reasons why Salesforce prevents merging:
1. Insufficient Permissions
- To merge records, a user must have the “Modify All Data” or “Delete” permission for the object (Contacts, Accounts, or Leads).
- If you can’t see the Merge button, check with your Salesforce Administrator to ensure you have the required access.
Solution:
- Navigate to Setup > Profiles and verify that your user role has the correct permissions.
- If necessary, ask your Salesforce Admin to grant the Modify All Data permission.
2. The Records Belong to Different Accounts (For Contacts Only)
- Salesforce only allows merging Contacts that are associated with the same Account.
- If duplicate Contacts exist under different Accounts, the merge option won’t appear.
Solution:
- Before merging, edit one of the Contacts and assign it to the same Account as the duplicate.
- Once they are under the same Account, the Merge Contacts option will become available.
3. Duplicate Rules Are Blocking the Merge
- Salesforce Duplicate Rules sometimes prevent merging if they are set to block duplicate records.
- This happens when a rule is configured to prevent duplicate records from being created, even though you are trying to merge existing ones.
Solution:
- Go to Setup > Duplicate Rules and review the settings.
- Temporarily disable the rule or change the action from Block to Allow with Alert.
- Merge the records and re-enable the Duplicate Rule once done.
4. You Are Trying to Merge More Than Three Records at Once
- Salesforce only allows merging up to three records at a time.
- If you have more than three duplicates, you must merge them in batches.
Solution:
- Identify the three most relevant duplicates first and merge them.
- If more duplicates remain, repeat the process until all records are consolidated.
What Happens If I Merge the Wrong Record?
Merging in Salesforce is permanent—once records are merged, they cannot be undone. If you accidentally merge the wrong records, here’s what happens:
- The master record remains, while the merged records are permanently deleted.
- Any Contacts, Opportunities, and Cases linked to the merged records are reassigned to the master record.
- Activity history, emails, and notes from duplicate records are retained in the master record.
- Any custom fields that were overwritten cannot be restored unless you have a backup.
This is why choosing the correct master record is critical before merging.
How to Recover Lost Data After Merging?
Since merging is irreversible, recovering lost data requires a proactive approach. If you merged the wrong records, follow these steps:
1. Restore Data from a Recent Backup
- If your organization regularly backs up Salesforce data, restore the lost records from the backup.
- Salesforce Data Export allows admins to download CRM data at regular intervals.
How to Restore from a Backup:
- Navigate to Setup > Data Export and check for a recent export file.
- If available, locate the lost records in the export file.
- Manually re-enter the lost data into Salesforce.
2. Use the Salesforce Recycle Bin (Limited Option)
- When records are merged, the deleted duplicates are moved to the Salesforce Recycle Bin for 15 days.
- However, this only applies if the records were not related to other objects like Opportunities or Cases.
How to Check the Recycle Bin:
- Navigate to App Launcher > Recycle Bin.
- Search for the deleted records.
- If found, click Restore to bring them back into Salesforce.
3. Contact Salesforce Support (Last Resort)
- If no backup exists and the Recycle Bin is empty, Salesforce Support may be able to recover the data.
- Salesforce offers data recovery services, but these may come at an additional cost.
How to Request Data Recovery:
- Log into Salesforce Help & Support.
- Submit a case under Data Recovery Request.
- Provide details of the merged records and when the merge occurred.
FAQs on Merging Duplicate Records in Salesforce
When it comes to managing duplicates in Salesforce, users often have a lot of questions—especially about what happens after merging records and how to prevent that duplicates exist in the first place. Below are answers to some of the most commonly asked questions about merging Contacts, Accounts, and Leads in Salesforce.
Can I Undo a Merge in Salesforce?
No, Salesforce does not provide a built-in “undo” option for newly merged contact records. Once a merge is completed, the duplicate records are permanently deleted, and their data is transferred to the master record.
What Can You Do If You Merged the Wrong Records?
- Check the Recycle Bin – If the deleted records are still in the Recycle Bin (within 15 days), you may be able to restore them.
- Use a Backup – If your organization regularly exports Salesforce data, you may be able to retrieve the lost information from a previous backup.
- Contact Salesforce Support – In extreme cases, Salesforce Support may assist with data recovery, but this service is not always guaranteed and may come at an additional cost.
To avoid merging errors, always back up your data and review the records carefully before merging.
What’s the Difference Between Merging and Converting in Salesforce?
Many users confuse merging with converting, but these are two distinct processes:
| Action | Merging | Converting |
| Purpose | Combines duplicate records into one master record | Changes a Lead into a Contact, Account, and (optionally) an Opportunity |
| Objects Affected | Contacts, Accounts, and Leads (merging within the same object) | Leads only (converted into Contacts and Accounts) |
| Data Impact | Duplicate records are deleted, and their data is transferred to the master record | The Lead no longer exists; its details move to the new Contact or Account |
| Undo Option? | No | No |
If you are dealing with duplicate Leads, consider whether merging or converting is the right approach before taking action.
How Does Salesforce Einstein Help with Duplicate Management?
Salesforce Einstein provides AI-powered data management tools that help detect and prevent duplicate records. The main features include:
- Einstein Duplicate Matching – Uses AI-powered fuzzy matching to identify duplicates, even if data fields are slightly different (e.g., “John Smith” vs. “J. Smith”).
- Duplicate Alerts & Reports – Notifies users in real time if they are about to create a duplicate record.
- Automated Duplicate Handling – Suggests merging options and helps automate deduplication workflows.
While Einstein’s duplicate management features are only available in Salesforce Enterprise and Unlimited Editions, they can significantly improve data hygiene and reduce the risk of duplicate records entering your system.
Final Thoughts & Next Steps
The Best Approach for Merging Different Record Types
To maintain a clean, accurate, and efficient CRM, it is essential to have a structured approach to merging records:
- For Contacts: Use Salesforce’s built-in merge tool, but ensure that Contacts belong to the same Account before merging.
- For Accounts: Be cautious when merging, as all related Contacts, Opportunities, and Cases will be reassigned to the master Account.
- For Leads: Decide whether merging or converting is the better option. If Leads need to be converted, ensure they are mapped correctly to existing Contacts or Accounts.
By following best practices and leveraging automation, your Salesforce data will remain organized and easy to manage.
Set Up Automation for Long-Term Efficiency
Manually merging duplicates is time-consuming and error-prone, especially for organizations dealing with high data volume. To ensure long-term data hygiene:
- Enable Duplicate & Matching Rules to automatically flag potential duplicates before they are created.
- Use Salesforce Flow & Apex to automate the merging process for high-volume duplicate records.
- Consider Third-Party Deduplication Tools like Cloudingo, DemandTools, or RingLead for advanced matching and bulk processing.
By setting up automation, your organization can prevent duplicate records before they become a problem, saving time and ensuring data consistency.
Need Help Optimizing Your Salesforce Data?
Keeping Salesforce data clean and organized is essential for accurate reporting, seamless automation, and improved customer interactions. Whether you need assistance with duplicate management, automation, or data recovery, expert guidance can help streamline the process.
Book a Consultation with Selah Digital Today and ensure your Salesforce system runs efficiently, without duplicate records slowing you down.
Salesforce Health Cloud is a cutting-edge platform designed to transform the way healthcare providers manage patient care. At its core, Salesforce Health Cloud integrates various data sources, providing a unified view of each patient. This comprehensive approach enables healthcare providers to deliver personalized and proactive care, improving patient outcomes and satisfaction.
One of the key features of Salesforce Health Cloud is its ability to seamlessly integrate with existing healthcare systems. This integration ensures that healthcare providers have access to real-time, accurate patient data, enabling them to make informed decisions quickly. Additionally, Salesforce Health Cloud offers robust analytics capabilities, allowing healthcare providers to identify trends and patterns that can inform treatment plans and improve patient care.
Moreover, Salesforce Health Cloud is built on the Salesforce platform, which means it benefits from the extensive ecosystem of Salesforce tools and applications. This integration allows healthcare providers to leverage advanced technologies such as Salesforce Einstein, Salesforce’s AI platform, to enhance patient care and streamline operations. Salesforce Health Cloud stands at the forefront of digital transformation in healthcare through its comprehensive, integrated solution.


